Chắc hẳn bạn đã từng bắt gặp các ô vuông (Check Box) trong các cuộc khảo sát, bài kiểm tra trắc nghiệm hoặc các tài liệu đánh giá khảo sát ý kiến của người tham gia bằng các ô đánh dấu. Vậy làm cách làm ô vuông trong word một cách nhanh chóng và hiệu quả?
Cách làm ô vuông trong word nhanh
Cách làm ô vuông trong word đơn giản nhất là bạn chỉ cần chèn ký hiệu check box vào vị trí muốn tạo ô vuông.
Bước 1: Trên thanh công cụ, chọn Insert rồi chọn biểu tượng Symbol ở góc trên bên phải màn hình. Trong phần này, bấm More Symbols để mở hộp thoại Symbol lên.
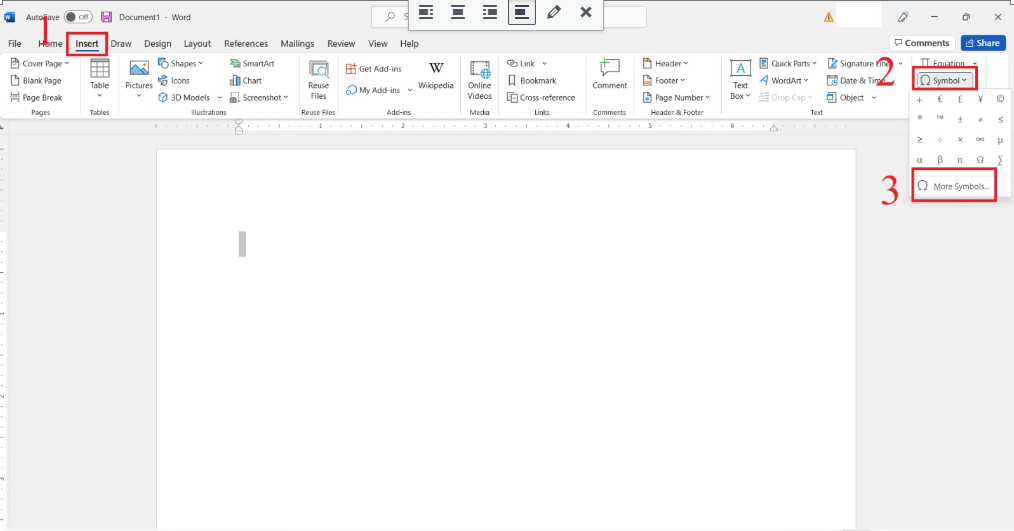
Bước 2: Sau khi hộp thoại Symbol xuất hiện, tại mục Font, bạn chọn Wingdings. Sau đó nhấp vô mũi tên lên và xuống để tìm ký hiệu hình vuông bạn muốn chèn. Sau khi bạn tìm thấy nó, hãy nhấp vào nó và sau đó chọn Insert. Mỗi lần bạn nhấn Insert, một biểu tượng sẽ được chèn vào.
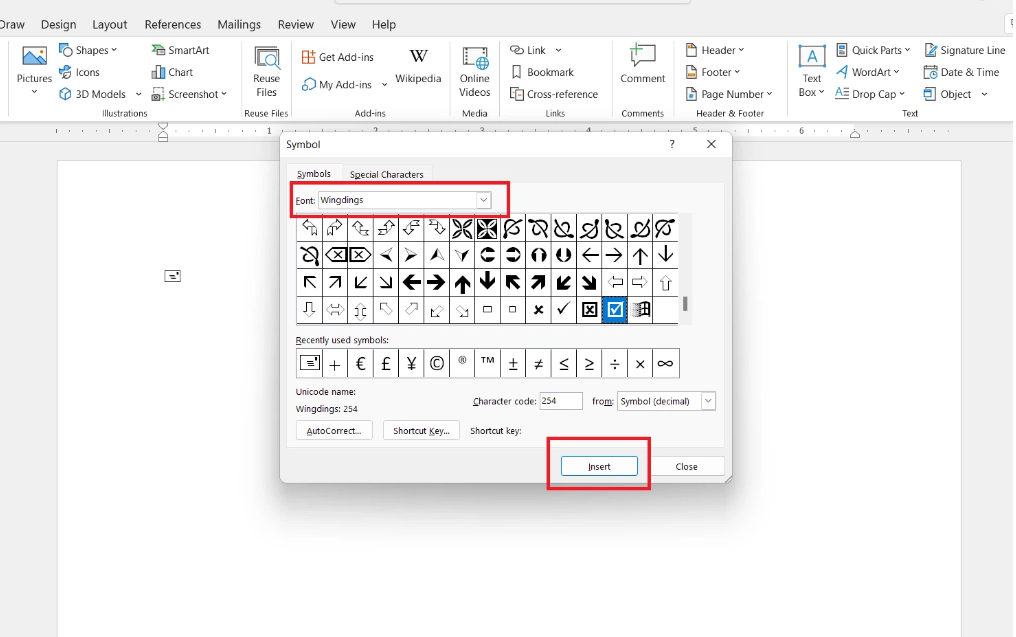
Cách làm ô vuông trong word đánh dấu tích được
Khi bạn đang soạn thảo các bản khảo sát hoặc đánh giá, việc đánh dấu trực tiếp vào ô sẽ giúp công việc của bạn nhanh hơn và văn bản sẽ đẹp hơn. Bằng cách làm ô vuông trong word này bạn có thể tạo các ô vuông màu trắng trong Word và khi cần chỉ cần nhấp chuột để đánh dấu chọn.
Bước 1: Trên thanh công cụ, nhấp vào File và sau đó chọn Options.
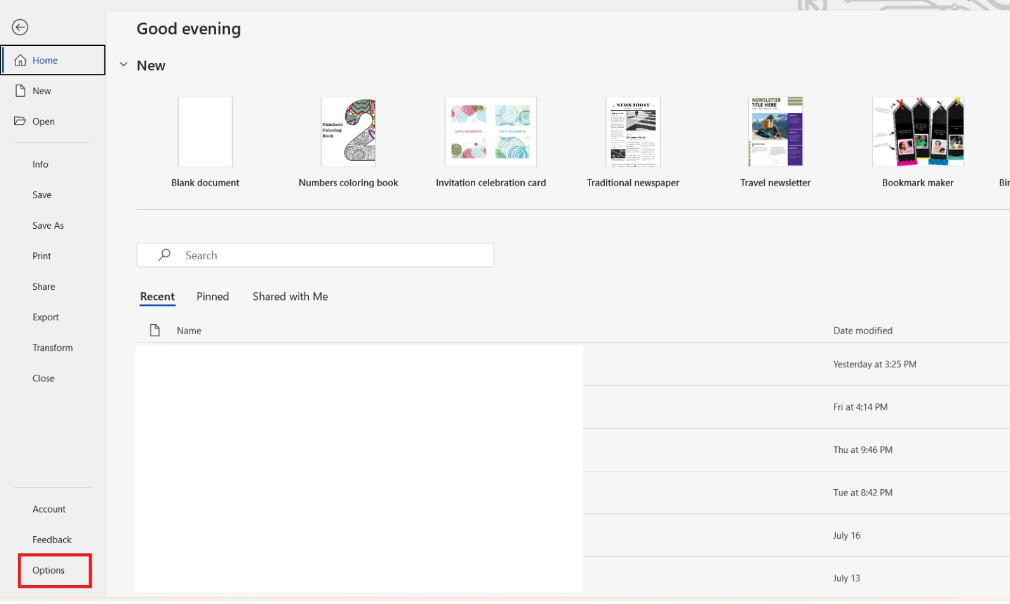
Bước 2: Sau khi hộp thoại Word Options được hiện ra, chọn vào tùy chọn Customize Ribbon. Ở cột bên phải bạn sẽ thấy mục Customize the Ribbon, Bấm vào và đổi thành Main Tabs, sau đó kéo xuống tìm và tích vào ô Developer để tùy chọn này xuất hiện trên thanh công cụ. Cuối cùng, bạn hãy nhấn OK để hoàn tất.
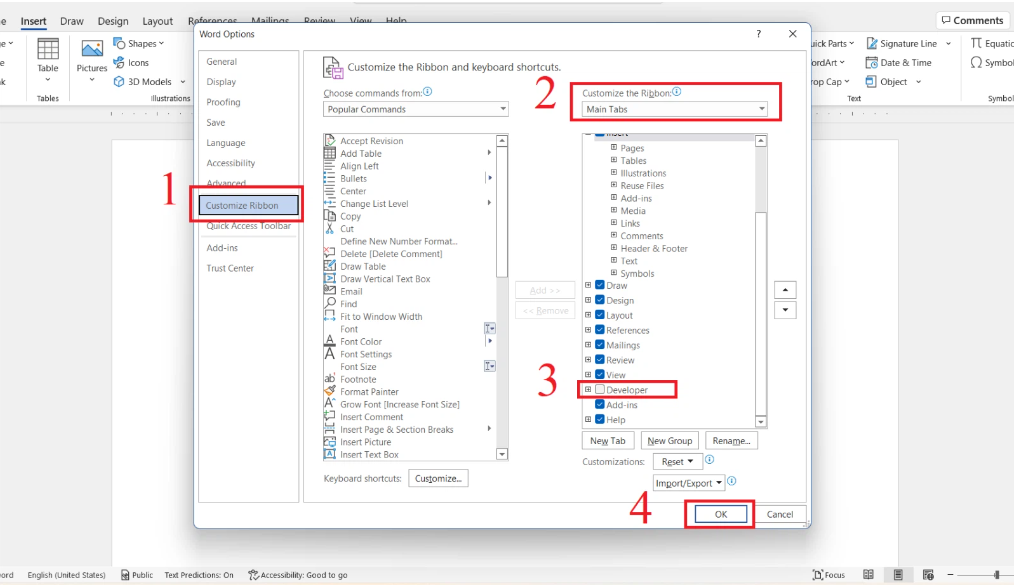
Bước 3: Bây giờ trên thanh công cụ, bạn thấy tab Developer. Bạn chỉ cần đặt con trỏ chuột vào văn bản mà bạn muốn tạo hình vuông trong Word, sau đó nhấn vào Developer. Trong phần Controls, nhấp vào biểu tượng hình vuông có dấu tích kiểm ở giữa. Mỗi lần nhấp chuột sẽ xuất hiện một ô vuông màu trắng, để đánh dấu tích bạn chỉ cần nhấp chuột vào giữa ô vuông màu trắng đó.
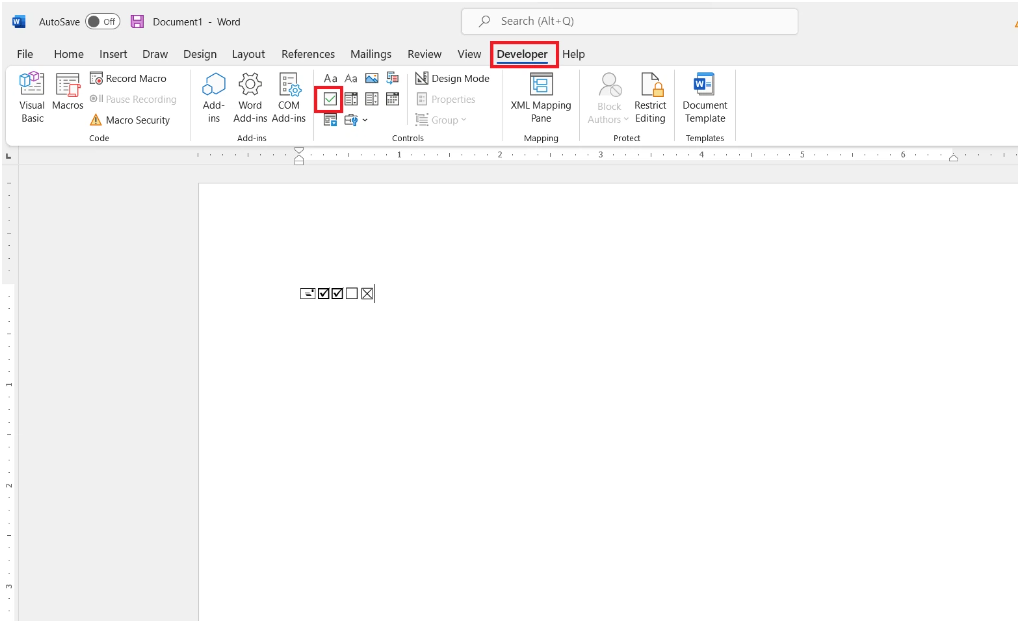
Cách tùy chỉnh dấu tích (Check Box) trong ô vuông theo ý thích
Khi bạn vừa tạo một ô vuông (Check Box), thì khi bạn đánh dấu vào ô đó sẽ xuất hiện dấu x, nhưng bạn không muốn sử dụng dấu x và muốn thay đổi nó bằng dấu tích khác, bạn làm như sau:
Bước 1: Nhấp vào ô tích (Check Box) và nhấp vào tùy chọn Properties trong phần Controls.
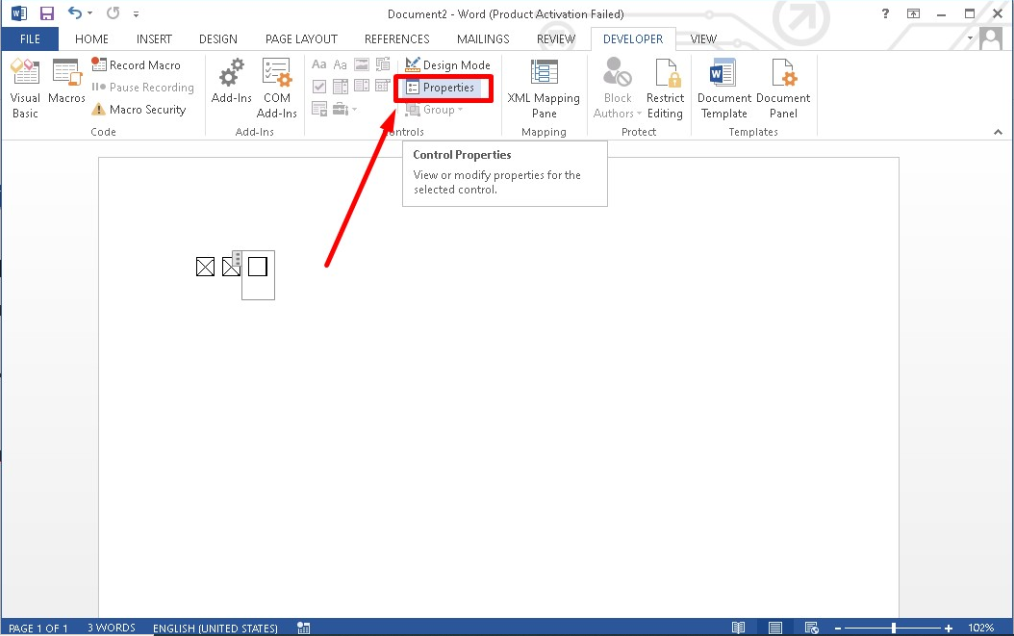
Bước 2: Trong hộp thoại Content Controls Properties -> bấm chọn vào Change.
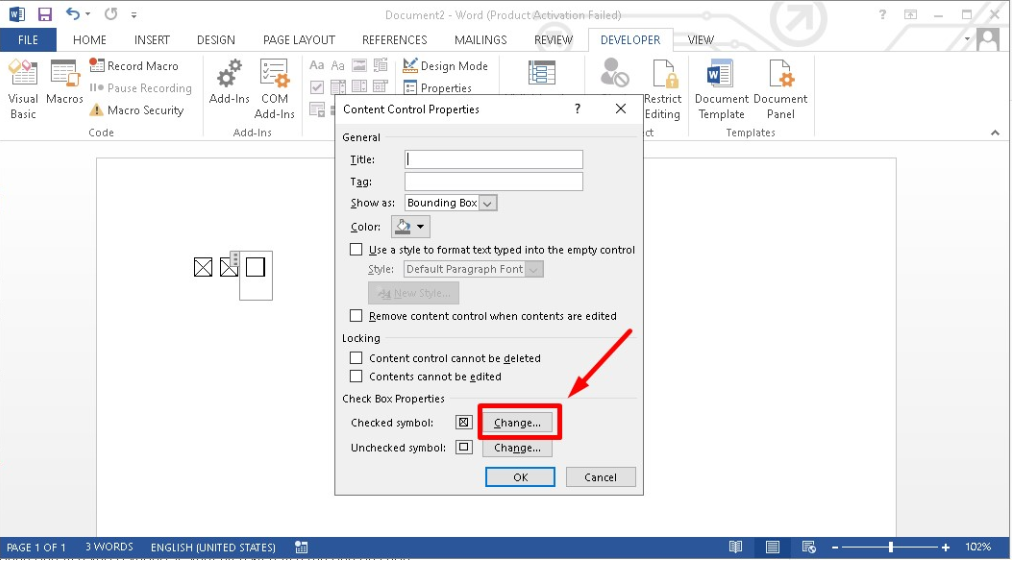
Bước 3: Cửa sổ Symbols hiện ra, các bạn chọn kiểu Wingdings trong phần Fonts và kéo thanh cuộn để chọn kiểu đánh dấu muốn sử dụng -> Nhấn OK.
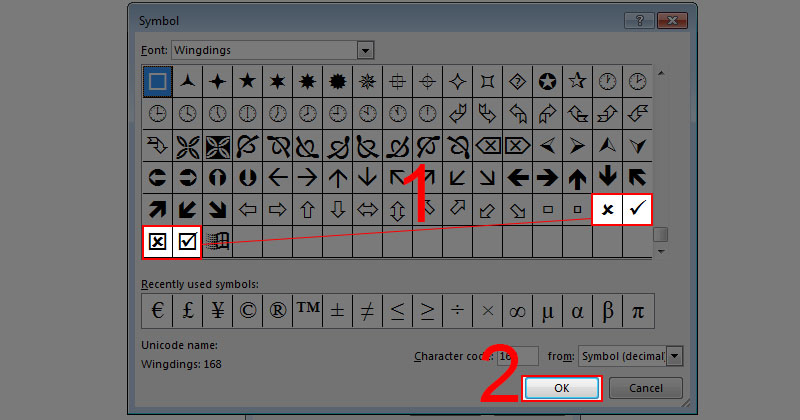
Bước 4: Sau khi chọn xong, dấu tích (Check) bạn đã chọn sẽ xuất hiện trong ô vuông.
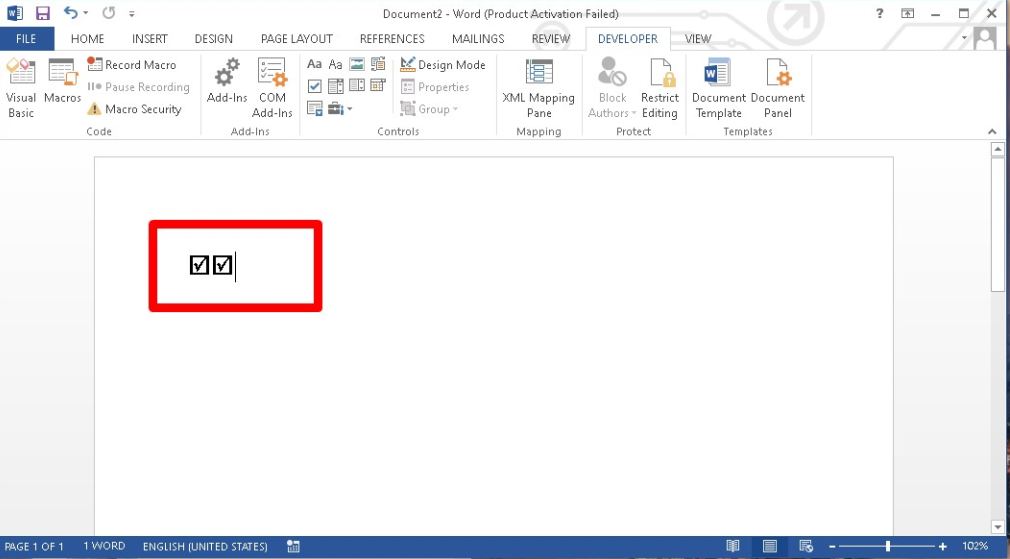
Để xem chi tiết hơn mời các bạn xem thêm video cách làm ô vuông trong word dưới đây nhé:
Trên đây TechNewsVN đã hướng dẫn bạn các cách làm ô vuông trong word cũng như cách đánh dấu tích vào ô vuông. Hi vọng bạn có thể ứng dụng thành công công cụ này vào công việc của mình một cách tốt nhất.
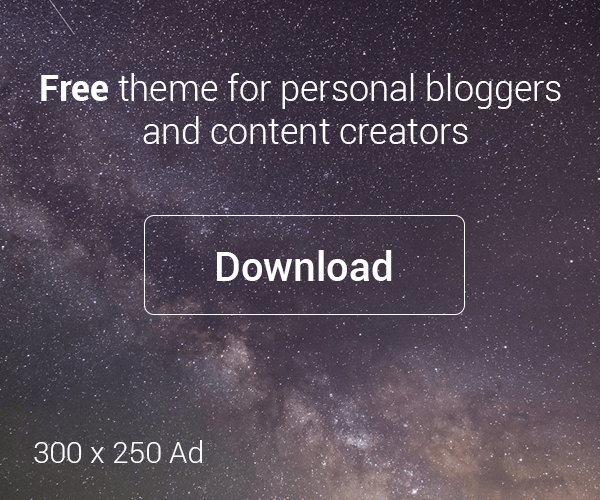





Để lại một bình luận