Cách bỏ dấu gạch đỏ trong Word trên MacBook nên làm như thế nào để đảm bảo văn bản của mình không vi phạm các lỗi chính tả ? Những thủ thuật trong việc sử dụng Word trên máy tính bảng, máy tính PC hay Macbook như việc tắt dấu kiểm tra lỗi chính tả cũng được nhiều người dùng quan tâm. Bởi vì nó có thể gây ra nhiều rắc rối trong quá trình đánh máy văn bản. Vì vậy trong chuyên mục bài viết ngày hôm nay Technews sẽ cùng bạn tìm hiểu về cách tắt các dấu gạch chân đỏ trong văn bản Word.
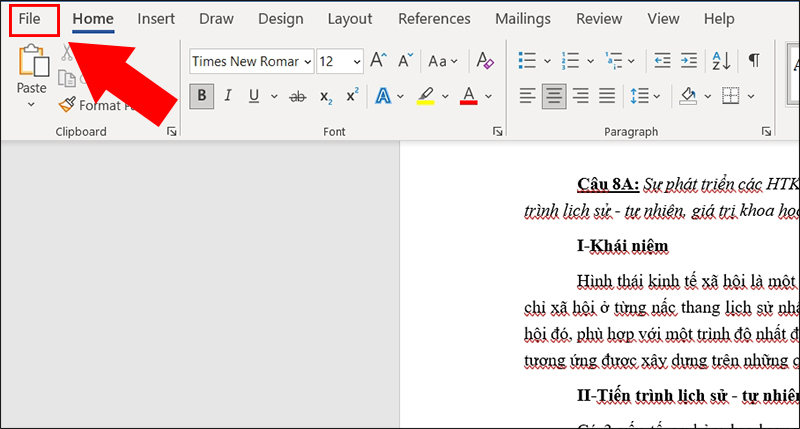
Lỗi gạch chân đỏ trong Word là gì ?
Nhiều người dùng ứng dụng Word của Microsoft thường lầm tưởng những dấu gạch đỏ trong Word báo hiệu lỗi. Nhưng thực chất đó chỉ là dấu hiệu của một tính năng kiểm tra lỗi chính tả do nhà phát hành Microsoft mặc định.
Khi người dùng gõ văn bản Word bất kỳ thiết bị máy tính nào như Macbook thì tính năng dấu gạch đỏ trong Word sẽ xuất hiện báo lỗi sai chính tả người dùng có thể kịp thời chỉnh sửa.
Có một số người dùng ứng dụng Word cảm thấy khó chịu khi xuất hiện các dấu gạch đỏ trong Word. Vì vậy họ luôn tìm cách để bỏ dấu gạch đỏ trong Word nhưng không được. Một trong những cách bỏ dấu gạch đỏ trong Word là sử dụng tính năng Track Changes trong Microsoft Word thích hợp với việc chỉnh sửa trên phạm vi rộng lớn. Hoặc sử dụng cách đổi màu phông chữ và sử dụng dấu gạch ngang theo cách truyền thống thường dùng cho các tài liệu hoặc các tài liệu báo cáo nhỏ lẻ gửi trên các phiên bản Word khác nhau.
Ưu điểm của tính năng kiểm tra lỗi chính tả khi gõ văn bản trong Word
Nhà phát hành Microsoft đã bổ sung tính năng kiểm tra lỗi chính tả trong ứng dụng Word để giúp người dùng có thể phát hiện những lỗi sai khi gõ văn bản. Đối với người dùng ứng dụng Word để gõ văn bản mỗi ngày thì tính năng này vô cùng hữu ích giúp cho họ hoàn thiện văn bản nhanh chóng mà không bị sai chính tả.
Ưu điểm đặc biệt của tính năng kiểm tra lỗi chính tả xin lỗi văn bản trong tuần là phát hiện cả lỗi chính tả khi đánh văn bản bằng tiếng Việt hay tiếng Anh. Đối với những người nước ngoài sử dụng ngôn ngữ tiếng Việt hay tiếng Anh thì họ không thể phát hiện ra những lỗi chính tả khi gõ văn bản.
Ngay cả người bản xứ nếu đánh sai lỗi chính tả tiếng Việt hay tiếng Anh cũng gây khó chịu cho đối tác khách hàng hay người nhận văn bản bất kỳ. Nếu văn bản có lỗi chính tả họ sẽ đánh giá người đánh văn bản cẩu thả và làm việc thiếu cẩn thận.
Tuy nhiên người dùng word cảm thấy tự tin với khả năng phát hiện những lỗi chính tả khi đánh văn bản trên Word thì có thể tìm cách bỏ dấu gạch đỏ trong Word để giao diện Word được thân thiện và dễ nhìn hơn.
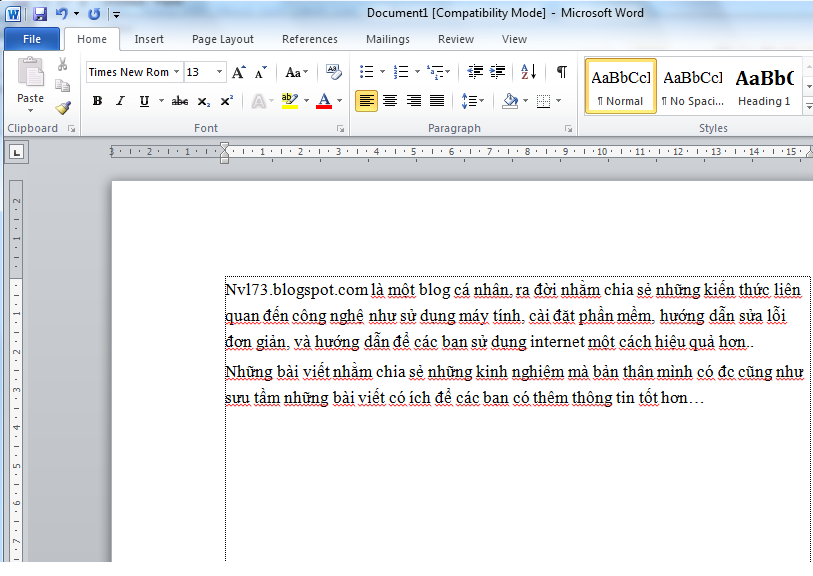
Hướng dẫn bỏ dấu gạch đỏ trong Word phiên bản 2007
Chỉ có thể tắt bằng dấu X ngay khi vừa click vào những dòng chữ có dấu gạch đỏ. Nếu làm như vậy thì người dùng sẽ mất nhiều thời gian hơn trong khi vừa gõ văn bản vừa phải bỏ dấu gạch đỏ đó.
Nhằm khắc phục sự khó chịu khó nhìn khi người dùng gõ văn bản trên Word lại xuất hiện các dấu gạch đỏ dưới chân từng chữ viết. Cho nên người dùng Internet có thể tắt tính năng kiểm tra lỗi chính tả gạch chân đỏ trong Word trên Macbook có thể thực hiện theo các bước sau :
Bước 1 : Người dùng hãy truy cập vào giao diện ứng dụng Word và lựa chọn mục Preferences để nhấn tổ hợp phím Command +.
Bước 2 : Khi xuất hiện hộp thư của bảng tùy chỉnh, bạn hãy nhấn vào mục Spelling and Grammar.
Bước 3 : Bạn chỉ cần tích vào các ô như sau : Always suggest corrections/ Check spelling as you type/ Flag repeated words/ Ignore internet and file path addresses để hoàn tất cách bỏ dấu gạch đỏ trong Word nhanh chóng.
Sau cùng khi quay trở lại file văn bản của mình bạn sẽ thấy những dấu gạch đỏ trong Word đã bị loại bỏ thành công. Vì vậy bạn sẽ không cảm thấy phiền phức với tính năng kiểm tra chính tả và ngữ pháp của Word nữa.
Cách bỏ dấu gạch đỏ trong Word trên Macbook ngay trên văn bản
Cách sử dụng Track Changes áp dụng cho các phiên bản Word 2013 ngay trên phần văn bản đang sử dụng, người dùng có thể bỏ dấu gạch đỏ trong Word trong vòng một nốt nhạc.
Bước 1 : bạn chỉ cần mở tài liệu Word muốn chỉnh sửa để bỏ dấu gạch đỏ gây khó chịu và phiền toái.
Bước 2 : Tiếp theo là trên thanh công cụ của màn hình nhấp vào thẻ review có tính năng giúp kiểm tra lỗi chính tả và chỉnh sửa. Tính năng Track Changes nằm ở hàng phía dưới bên tay phải của màn hình có hình ảnh văn bản và một cây viết.
Bước 3 : Bạn chỉ cần nhấp vào nút Track Changes bằng cố lít chuột hay cụm bàn phím Control + Shift + E sẽ giúp cho các gạch đỏ ngoài lề cạnh bên văn bản đã được chỉnh sửa.
Bước 4 : Nếu người dùng ứng dụng Word chọn mục All Markup sẽ giúp cho văn bản mặc định được thêm vào hay thay thế màu đỏ. Đồng thời tác vụ này sẽ hiển thị trên thanh chỉnh sửa bên phải. Ngoài ra người dùng cũng có thể lựa chọn các tác vụ khác như là :
- Simple Markup nghĩa là hiển thị gạch đỏ ở những dòng đã chỉnh sửa nhưng không chú thích sự thay đổi.
- No Markup không đánh dấu cũng không hiển thị sự thay đổi.
- Original là hiển thị dấu gạch ngang văn bản bị xóa nhưng không hiển thị văn bản thay thế.
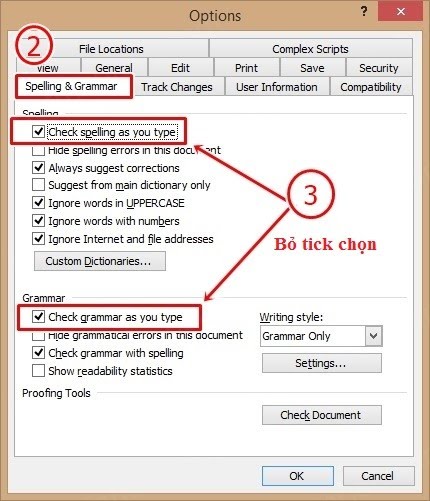
Ngoài ra người dùng còn có thể nhấp vào những thành phần nằm trong mục Track Changes như Show Markup để hiển thị những chú thích bên lề dấu vẽ của người chỉnh sửa, văn bản đã bị loại bỏ hoặc đã thêm hoặc thay đổi về định dạng như gấp đôi khoảng trắng hay canh lại lề.
Trong trường hợp bạn muốn chỉnh sửa tài liệu theo ý mình, và muốn loại bỏ những gạch dọc màu đỏ bên cạnh dòng văn bản có sự thay đổi trên văn bản Microsoft Word khi người dùng muốn xóa hay thêm một ký tự thì cũng có thể vào mục Track Changes để thay đổi.
Quá trình thực hiện văn bản trên Microsoft Word người dùng có thể chỉnh sửa màu mực để làm nổi bật màu sắc của nó so với văn bản thì nhấn vào nút Font color. Hoặc muốn thêm nội dung thay thế sau khi văn bản cũ đã bị gạt bỏ bằng nét gạch có màu đỏ thể hiện rõ ràng nội dung đã bị xóa hoặc thay thế người dùng cũng có thể vào mục Theme Colors để lựa chọn màu mực mới.
Bước cuối cùng là nhấn Ctrl + S để lưu tài liệu hoặc vào file tập tin ở góc bên trái màn hình chọn save hay save as để lưu thành công việc loại bỏ dấu gạch đỏ trong Word.
Một số lưu ý khi muốn thực hiện cách bỏ dấu gạch đỏ trong Word
Trong những trường hợp đánh văn bản cho những dự án nhỏ thì người dùng có thể sử dụng thao tác chỉnh sửa văn bản và ngữ pháp của Microsoft Word để tăng thêm giá trị của văn bản.
Nếu sử dụng máy tính công cộng thì người dùng có thể khóa tính năng Track Changes bằng mật khẩu để người khác không thể thực hiện các thay đổi ảnh hưởng đến công việc thao tác văn bản của bạn khi đã thực hiện cách bỏ dấu gạch đỏ trong Word thành công.
Kết luận :
Tóm lại việc thực hiện cách bỏ dấu gạch đỏ trong Word có thể thao tác ngay trên văn bản khi đang biên tập tài liệu hoặc chỉnh sửa trên thanh công cụ của máy tính Macbook để người dùng không còn cảm thấy phiền toái và rối mắt nữa. Hi vọng là bài viết đã cung cấp cho người dùng ứng dụng Word của Microsoft những thủ thuật nhỏ ứng dụng trong công việc của mình hiệu quả và thoải mái hơn.
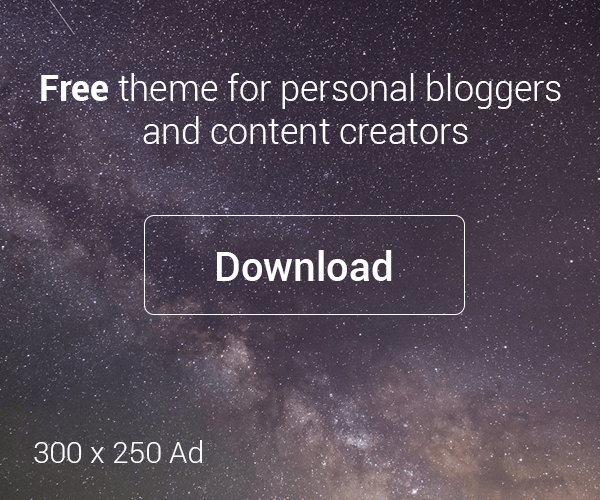





Trả lời