Cách lưu file Word nhanh chóng nhất 2023
Bạn đã từng hoàn thành một văn bản thật chỉn chu nhưng lại không thể tìm thấy do không biết cách lưu file Word chưa? Đừng lo lắng, hôm nay Technews sẽ hướng dẫn bạn cách lưu văn bản trong Word đơn giản và nhanh chóng nhất để chuyện đó không bao giờ tái diễn!
Có cần thiết phải lưu file Word hay không?
Câu trả lời là cực kỳ cần thiết! Sau khi bạn tắt phần mềm Word, nếu chưa thực hiện thao tác lưu, toàn bộ dữ liệu đã soạn thảo sẽ biến mất hay đồng nghĩa với việc thời gian và công sức mà bạn bỏ ra sẽ trở nên vô nghĩa.
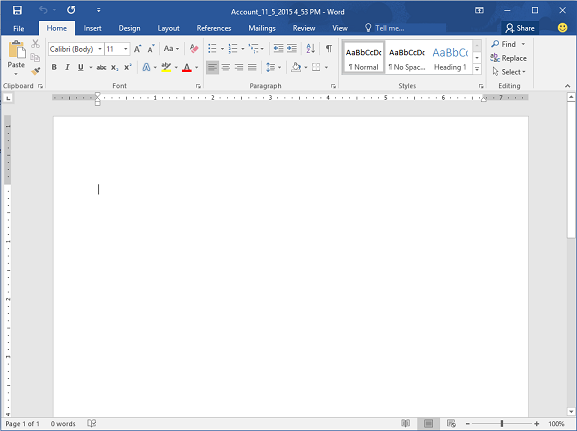
Bên cạnh đó, việc biết cách lưu file Word sẽ giúp bạn dễ dàng chỉnh sửa và tìm lại những thông tin đã soạn thảo trước đó. Hơn nữa, khi cần thảo luận về nội dung văn bản, bạn cũng có thể nhanh chóng gửi file của mình cho đồng nghiệp, đối tác, khách hàng.
Thật tiện lợi phải không nào? Vậy hãy nhanh chóng cũng Technews tìm hiểu cách lưu văn bản trong Word nhé! Trong trường hợp bạn lỡ thoát khỏi trình duyệt Word khi chưa lưu thì cũng đừng lo, hãy kéo xuống phía dưới để xem cách tìm lại file Word chưa lưu nhé!
Cách lưu file Word
Có rất nhiều cách để lưu văn bản trong Word, tuy nhiên, Technews sẽ hướng dẫn bạn những cách đơn giản, dễ thực hiện nhất. Cùng theo chân chúng tôi nhé!
Cách lưu văn bản trong Word bằng nút lệnh Save
Đây là cách lưu file Word đầu tiên và cũng là cách nhanh nhất mà chúng tôi muốn đem đến cho bạn. Hãy nhìn vào phía trên bên trái trình duyệt Word, bạn sẽ dễ dàng tìm thấy nút lệnh save như hình bên dưới.
Sau đó, Word sẽ chuyển bạn đến vùng không gian lưu trữ trong máy tính. Hãy nhập tên file thật đặc trưng và dễ nhớ vào khung file name và sau đó nhấn nút save. Vậy là bạn đã biết cách lưu file Word rồi đấy!
Thực hiện lưu file Word bằng lệnh Save As
Ở nhiều phiên bản Word, bạn sẽ không tìm thấy biểu tượng Save nhưng đừng lo vì cách mà chúng tôi sắp hướng dẫn sau đây cũng rất đơn giản. Đầu tiên, ở trình duyệt Word, bạn hãy nhìn lên góc trên bên trái để chọn thẻ File, sau đó click chọn Save As.
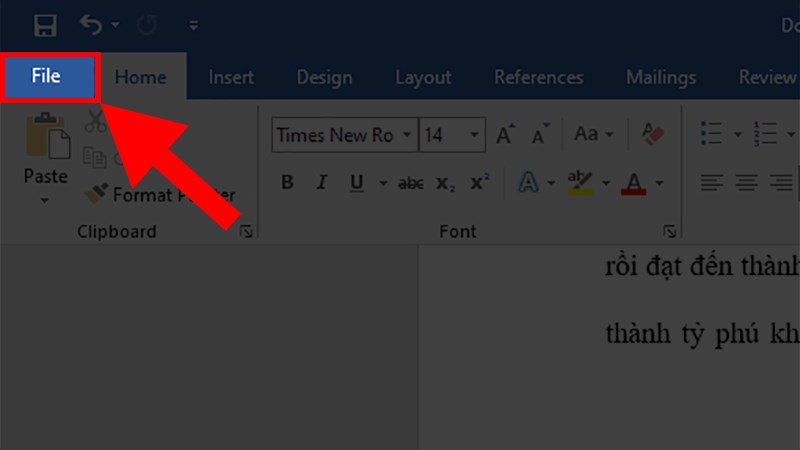
Tương tự cách trên, hộp thoại biểu thị vùng lưu trữ sẽ hiện ra. Bạn chỉ cần thực hiện các bước nhập tên dễ nhớ vào khung File name sau đó chọn Save là đã hoàn thành.
Sử dụng phím tắt
Không cần dùng đến chuột, cách lưu file Word bằng tổ hợp phím Ctrl + S cũng thường được sử dụng. Cách này sẽ giúp bạn trông thật ngầu và chuyên nghiệp đấy! Sau khi hộp thoại hiện lên, hãy tiến hành một loạt những thao tác như nhập tên, nhấn save mà chúng tôi đã hướng dẫn ở trên nhé!
Cách in Word trên máy tính
Sau khi đã biết cách lưu file Word, bạn cũng nên xem qua cách in Word trên máy tính để không bị rối trong những trường hợp cần thiết, đặc biệt là các bạn làm việc ở môi trường công sở.
Đừng lo lắng, những thao tác cần thực hiện cũng vô cùng đơn giản! Trước hết, hãy mở file Word mà bạn đã chuẩn bị, chọn thẻ file ở góc trên bên trái màn hình sau đó nhấp chọn Print.
Vậy là bạn đã hoàn thành những bước cơ bản rồi đấy! Tuy nhiên, bên cạnh cách in Word trên máy tính, bạn cần biết thêm về những mục trong phần cài đặt in nữa đấy! Hãy chú ý đến những mục sau:
Đầu tiên, Copies là số lượng bản in bạn muốn.
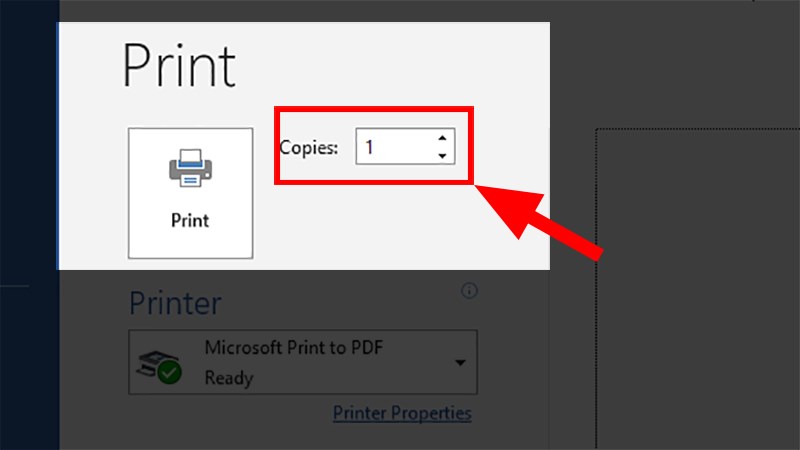
Thứ hai, Printer là tên máy in mà bạn sử dụng. Đừng chọn nhầm để tránh trường hợp lộ tài liệu mật nhé!
Cuối cùng là Setting, hãy cài đặt những điều bạn cần ở bản in của mình như kích thước, chiều in, in 1 hay 2 mặt, in bao nhiêu trang trên một tờ giấy nhé! Thật đơn giản phải không nào? Nếu nắm rõ những điều này, bạn có thể trở thành một nhân viên văn phòng tháo vát trong mắt sếp và đồng nghiệp đấy!
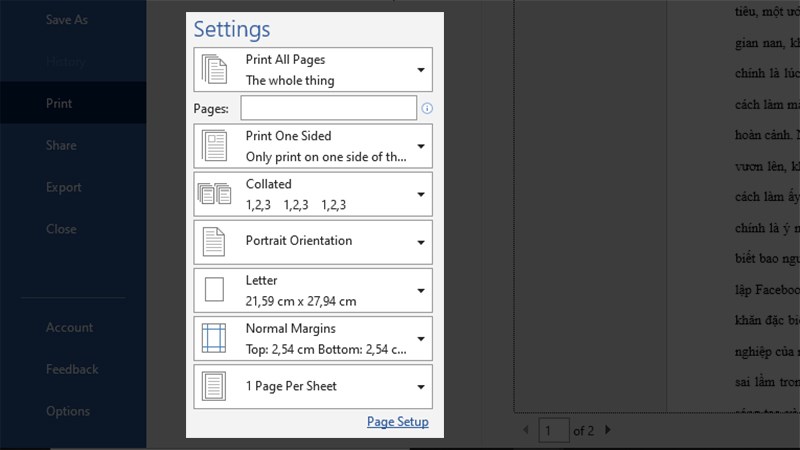
Cách tìm lại file Word chưa lưu
Có lẽ đây là phần mà các bạn mong chờ nhất phải không nào? Thật tiếc nếu bạn không biết cách lưu file Word hoặc đã biết nhưng chẳng may không thực hiện vì một lí do nào đó thì đừng lo, chúng tôi sẽ hướng dẫn bạn cách tìm lại file Word chưa lưu thật nhanh chóng!
Đầu tiên, bạn cần thật bình tĩnh mở lại trình duyệt Word. Sau đó, hãy nhấp chọn vào mục Recover Unsaved Documents. Ở không gian này, bạn sẽ nhìn thấy những file Word chưa lưu. Hãy tìm đúng file bạn cần khôi phục và nháy chọn open.
Mọi chuyện sẽ phức tạp hơn một chút nếu bạn đã lỡ ghi đè file Word này lên file Word khác. Trong file Word bạn vừa thao tác nhầm, hãy chọn thẻ File, sau đó nhấp vào mục info. Tiếp tục chọn Version History, tìm file cần khôi phục và nháy Restore.
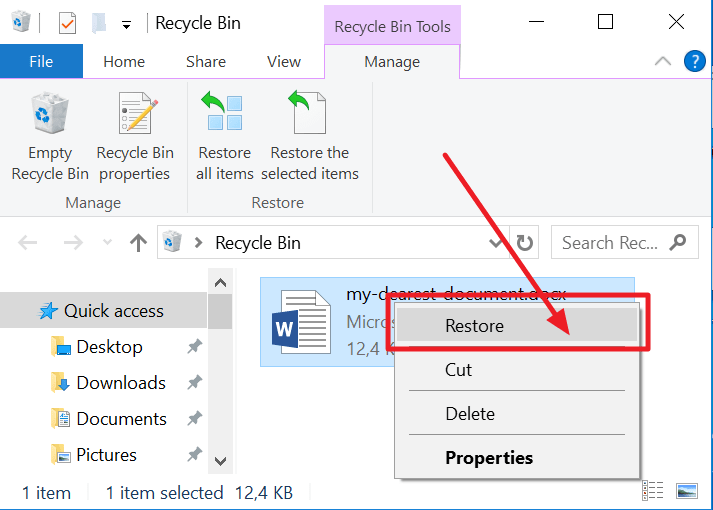
Thật đơn giản phải không nào? Sau khi biết cách tìm lại file Word chưa lưu, chúng tôi hi vọng bạn sẽ thực hiện thành công để không đánh mất những thông tin quan trọng cũng như thời gian, công sức mà bạn đã bỏ ra nhé!
Qua bài viết trên, Technews đã hướng dẫn bạn những thao tác cơ bản trong Word, ví dụ như cách lưu file Word, cách in Word trên máy tính hay cách tìm lại file Word chưa lưu. Hi vọng những thông tin này sẽ giúp ích cho quá trình làm việc của bạn. Hãy để lại một bình luận để chúng tôi có thêm động lực nhé!
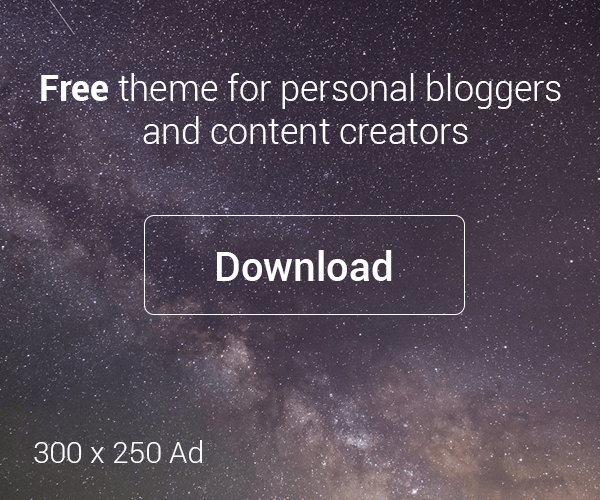





Trả lời